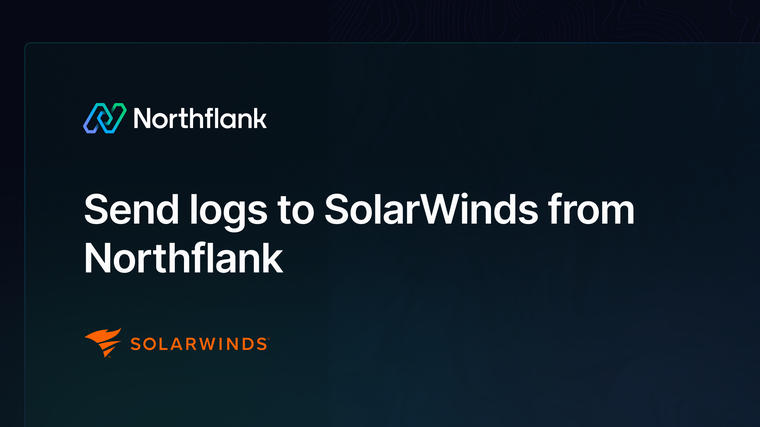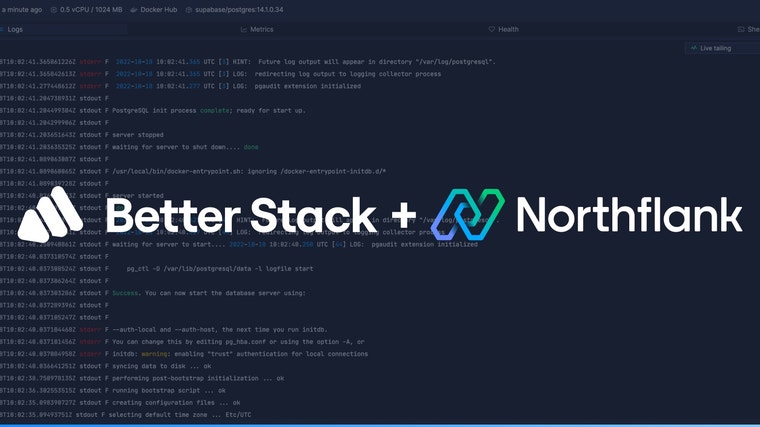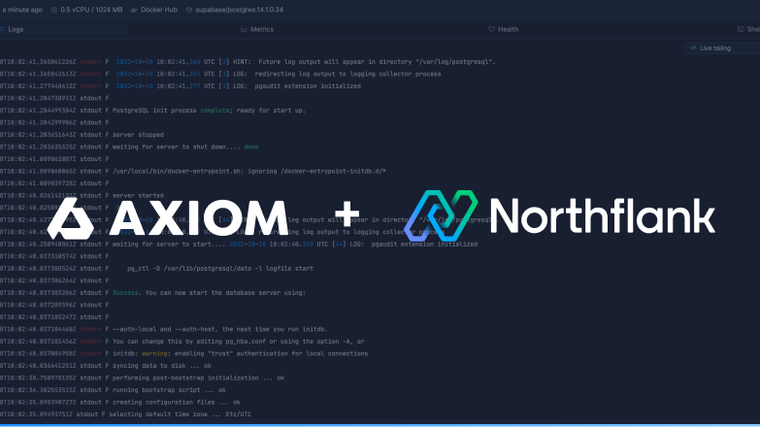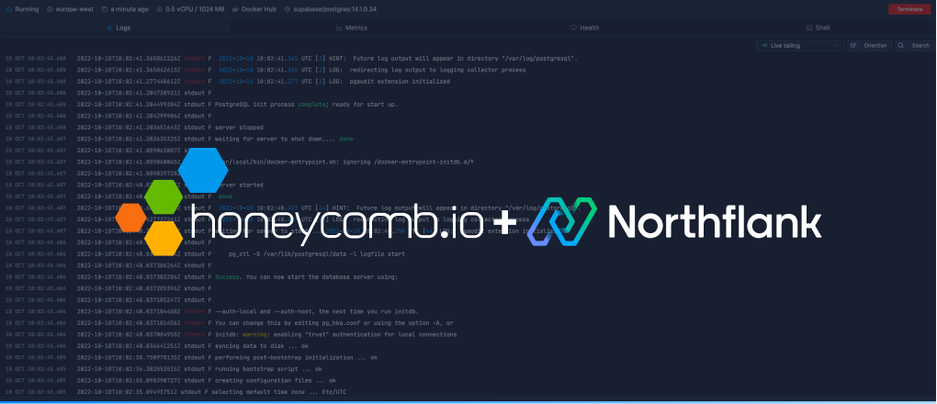

Honeycomb is a powerful log aggregation tool with lots of options for parsing, sorting and filtering inbound logs. This guide will detail everything you need to know to send logs to Honeycomb from Northflank.
To get started you first need an API key. Create this from your Honeycomb team settings page in Environments and API Keys.
The API key should have the following permissions: events, create datasets, boards, triggers, markers.
Copy or save the key.
Follow this link or navigate to the log sinks page in your team or user account settings and add a log sink.
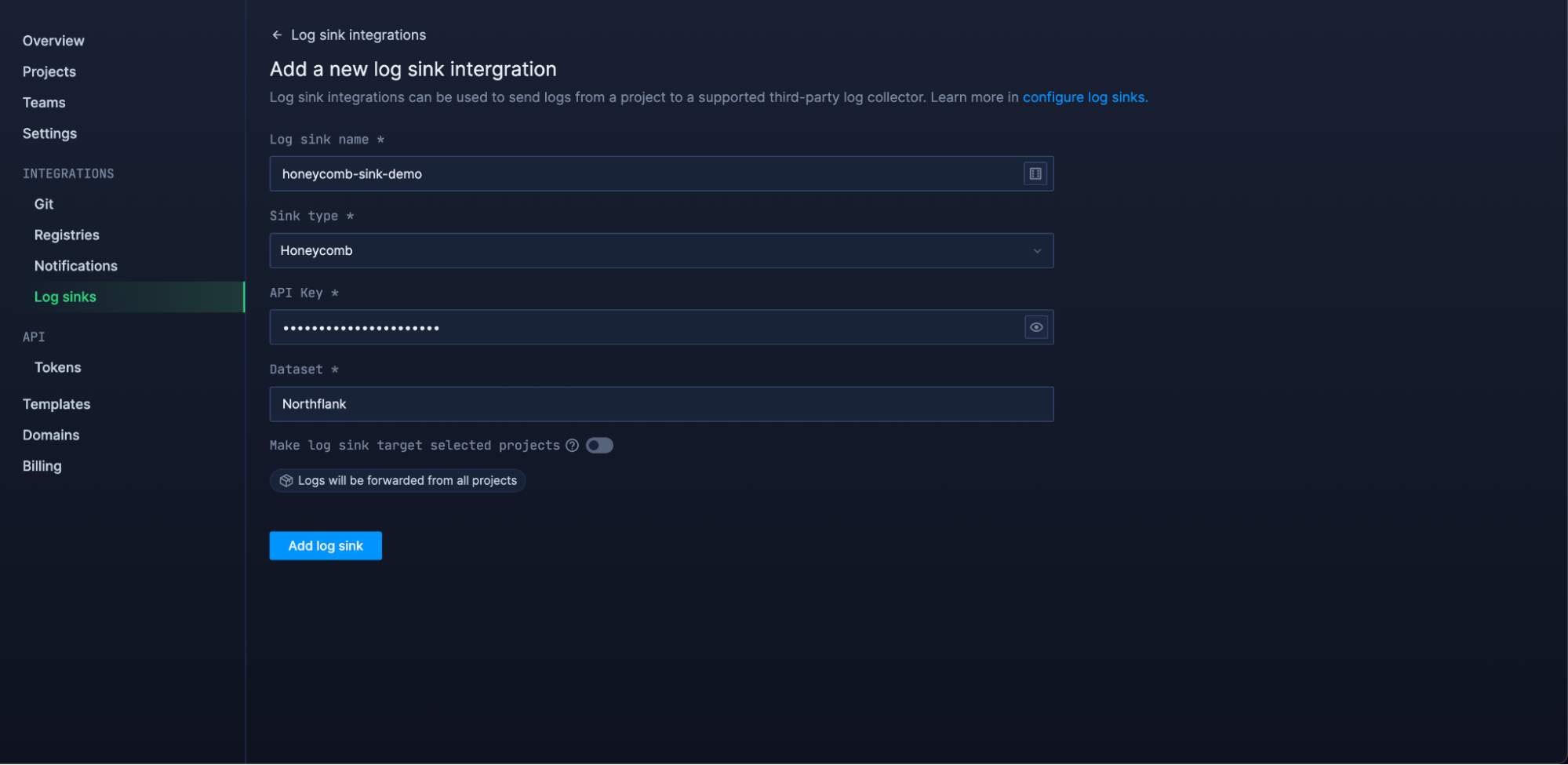
Enter a recognisable name for your integration and select Honeycomb as the sink type.
Enter your API key and a dataset name. If the dataset doesn't already exist in Honeycomb it will be created for you.
By default, all logs from your account will be forwarded to Axiom. To target specific projects, open advanced options and specify which projects to forward logs from.
You can also enable custom label parsing if your application is configured to send additional keys in JSON-formatted log lines.
Add the log sink and your logs should now start arriving in Honeycomb.
Before your log sink is created, Northflank will send a log line to your Honeycomb setup to verify the credentials are correct. This appears as a log line consisting of validating log sink credentials.
Go to new query and run the query without any extra parameters. The raw data section lets you see the raw data for incoming logs.

Learn more about building queries on Honeycomb in their documentation.
If you want to modify your sink after creation, navigate to the log sink list and click on the sink to view its details.
You can update the project targets and sink data as well as pause/resume the sink.
Have questions or feedback? You can always reach out to our team.