Cloud Providers /
Google Cloud Platform on Northflank
You can integrate your Google Cloud Platform account to create and manage clusters using Northflank.
To add your GCP account navigate to the clusters page in your account settings and create a new integration.
You can create an integration using a cross-project service account (recommended), or using a service key (legacy method).
After integrating your account, you can create a new cluster.
Select or create your GCP project
You can use Northflank with an existing Google Cloud Platform project, or create a new one.
New GCP project setup
- Open your GCP console and create a new project, or select an existing one.
- Ensure billing is enabled
- Enable the Kubernetes Engine API and Cloud Resource Manager API
Required permissions
The standard Google roles roles/iam.serviceAccountUser (Service Account User) and roles/container.admin (Kubernetes Engine Admin) contain all the required permissions to integrate your GCP account.
iam.serviceAccounts.actAsiam.serviceAccounts.getcontainer.clusterRoleBindings.createcontainer.clusterRoleBindings.deletecontainer.clusterRoleBindings.getcontainer.clusterRoleBindings.listcontainer.clusterRoleBindings.updatecontainer.clusterRoles.bindcontainer.clusterRoles.createcontainer.clusterRoles.escalatecontainer.clusterRoles.getcontainer.clusterRoles.listcontainer.clusterRoles.updatecontainer.clusters.createcontainer.clusters.deletecontainer.clusters.getcontainer.clusters.getCredentialscontainer.clusters.listcontainer.clusters.updatecontainer.configMaps.createcontainer.configMaps.getcontainer.configMaps.listcontainer.configMaps.updatecontainer.customResourceDefinitions.createcontainer.customResourceDefinitions.getcontainer.customResourceDefinitions.updatecontainer.daemonSets.createcontainer.daemonSets.deletecontainer.daemonSets.getcontainer.daemonSets.listcontainer.daemonSets.updatecontainer.deployments.createcontainer.deployments.getcontainer.deployments.listcontainer.deployments.updatecontainer.horizontalPodAutoscalers.createcontainer.horizontalPodAutoscalers.listcontainer.horizontalPodAutoscalers.updatecontainer.mutatingWebhookConfigurations.createcontainer.mutatingWebhookConfigurations.listcontainer.mutatingWebhookConfigurations.updatecontainer.namespaces.createcontainer.namespaces.getcontainer.namespaces.updatecontainer.networkPolicies.createcontainer.networkPolicies.getcontainer.networkPolicies.updatecontainer.nodes.listcontainer.operations.listcontainer.persistentVolumeClaims.listcontainer.podDisruptionBudgets.createcontainer.podDisruptionBudgets.listcontainer.podDisruptionBudgets.updatecontainer.pods.listcontainer.pods.proxycontainer.podSecurityPolicies.createcontainer.podSecurityPolicies.getcontainer.podSecurityPolicies.updatecontainer.replicaSets.listcontainer.resourceQuotas.createcontainer.resourceQuotas.getcontainer.resourceQuotas.updatecontainer.roleBindings.createcontainer.roleBindings.getcontainer.roleBindings.listcontainer.roleBindings.updatecontainer.roles.bindcontainer.roles.createcontainer.roles.escalatecontainer.roles.getcontainer.roles.listcontainer.roles.updatecontainer.runtimeClasses.listcontainer.secrets.createcontainer.secrets.getcontainer.secrets.listcontainer.secrets.updatecontainer.serviceAccounts.createcontainer.serviceAccounts.deletecontainer.serviceAccounts.getcontainer.serviceAccounts.listcontainer.serviceAccounts.updatecontainer.services.createcontainer.services.getcontainer.services.listcontainer.services.updatecontainer.statefulSets.createcontainer.statefulSets.getcontainer.storageClasses.createcontainer.storageClasses.getcontainer.storageClasses.updatecontainer.thirdPartyObjects.createcontainer.thirdPartyObjects.getcontainer.thirdPartyObjects.listcontainer.thirdPartyObjects.updatecontainer.validatingWebhookConfigurations.createcontainer.validatingWebhookConfigurations.getcontainer.validatingWebhookConfigurations.listcontainer.validatingWebhookConfigurations.updatecontainer.volumeSnapshotClasses.createcontainer.volumeSnapshotClasses.getcontainer.volumeSnapshotClasses.update
Add your account with a cross-project service account
You can integrate your Google Cloud Platform account using a cross-project service account. Northflank will create a new service account in Google Cloud Platform which you can then grant access to your GCP project.
Requirements
You will need the following to get started:
- a GCP project
- access to roles with the necessary permissions for your account
- sufficient quotas to deploy your cluster
- Navigate to your Northflank account settings and open the clusters page
- Create a new cloud provider integration and select Google Cloud Platform as the provider
- Name the integration, enter your Google Project ID , and click create
- Copy the Northflank service account email from the credentials section
- Go to the IAM page in your GCP console
- Click Grant Access and add the Northflank service account email as a principal
- Select
Service Account UserandKubernetes Engine Adminas roles, or add roles with the equivalent permissions - Save and return to Northflank to verify the permissions
Add your account with a service key
You can add your account to Northflank by providing the service key for an IAM user. This is a legacy method, it is recommended that you instead integrate using a cross-project service account.
Requirements
You will need the following to get started:
- a GCP project
- access to roles with the necessary permissions for your account
- sufficient quotas to deploy your cluster
You should create a new service account to integrate with Northflank using a service key.
- Navigate to the service accounts page in IAM and admin in your Google Cloud Platform project
- Create a new service account:
- Add a name and description, click create and continue
- Add roles with the required permissions
- Select the new service account and go to the keys page. Create a new key and download the key file with the type
JSON
- Navigate to your Northflank account settings and open the clusters page
- Create a new cloud provider integration and select Google Cloud Platform as the provider
- Copy and paste the contents of your
keyfile.jsonand create the integration
You can now configure and deploy new clusters in your GCP account.
You can edit the integration at any time to update the keyfile.json and Google project ID, if required. If you change the Google project while there are still Northflank clusters on it, you will be unable to manage those clusters and deleting them via Google may leave orphaned resources.
note
Check your quotas
To successfully deploy a cluster on GCP using Northflank you must have the required resources available to your account for your desired region.
Check the node types you wish to deploy and ensure your account has sufficient quotas for your required node type, vCPU, and disk type for your desired regions.
You can manage your Google quota settings from your quotas page on the IAM and admin page of your Google Cloud project. You can filter the list by resource and region.
For example, to increase the number of node pools you can deploy on Google Cloud using the n2-standard-4 node type in the region europe-west2, filter the quota list with region:europe-west2 and n2_cpus, select the quota from the list, and click edit quotas.
Create a cluster
To add a new cluster, navigate to the clusters page in your account settings and click create cluster.
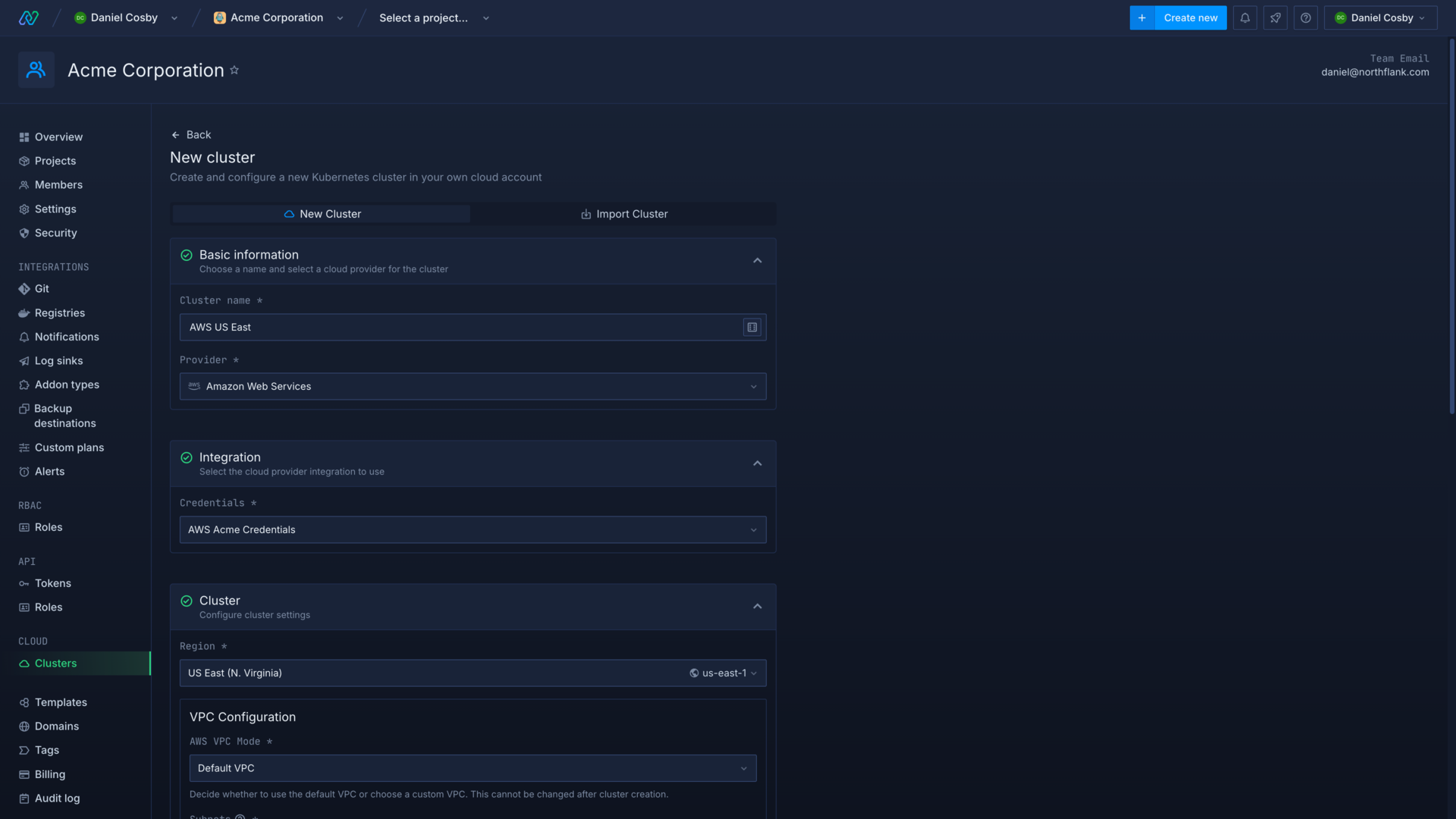
Enter a name for the cluster and select GCP as the cloud provider. Choose your integration credentials and select the region to deploy in.
The Google project ID field will be automatically filled based on the provided credentials.
Configure node pools
You can now configure the node pools for your cluster. Node pools can also be added, deleted, and updated after creating your cluster. Click add node pool to add another pool.
Minimum cluster requirements
Each node can schedule up to 256 pods (minus system pods). The actual number of pods per node will usually be limited by resource requests and request modifiers for smaller nodes.
Cluster networking limits
The number of workloads that can be deployed to a GCP cluster is limited by the available number of pod and service IP addresses, allocated by CIDR block.
Northflank configures GCP clusters with a CIDR block of /14 for pods and a CIDR block of /20 for services, which means you will be able to deploy up to 4000 services, jobs, and addons to your cluster before facing networking constraints.
See deploy and scale node pools for more information on configuring nodes and node pools.
Configure advanced options
After adding your initial node pools you can configure advanced options for the cluster, such as build infrastructure and resource request modifiers.
When you create the cluster Northflank will begin installing system components in node pools according to their capacity. This may take up to 20 minutes.
Deploy to private nodes
GCP currently provides no way to provision private nodes. All nodes on GCP clusters will have public internet ingress and egress available.
Next steps
Configure your Kubernetes cluster
Manage your clusters on other cloud providers using Northflank.
Deploy node pools
Configure and deploy node pools on a Kubernetes cluster with Northflank.
Deploy workloads to your cluster
Deploy services, jobs, and addons to your own cluster, and configure workloads to schedule on specific node pools.
Deploy workloads to GPUs