Release /
Configure a release flow
Release flows are templates that can automate your release process for a pipeline stage. Release flows consist of workflows that contain nodes to perform specific actions, such as triggering a build, backing up a database, or promoting a deployed image.
To configure a release flow you will need a pipeline with the services, jobs, and addons you want to manage added to it. You can create a release flow for each stage of your pipeline. You can only manage resources that exist in the same pipeline stage as the release flow, which you can refer to in the stage resources view of a release flow template.
You can refer to the documentation in create a pipeline and release flow to learn more about creating and configuring a release flow's settings.
Release flows can be created using the visual editor in the Northflank application, or configured as code, in the same way as Northflank templates. Similarly, release flows are structured with workflows and run in the same way as Northflank templates.
This documentation also includes examples for a simple release flow that deploys builds to deployment services, and a more complex example that performs a database migration before promoting deployments to the current stage.
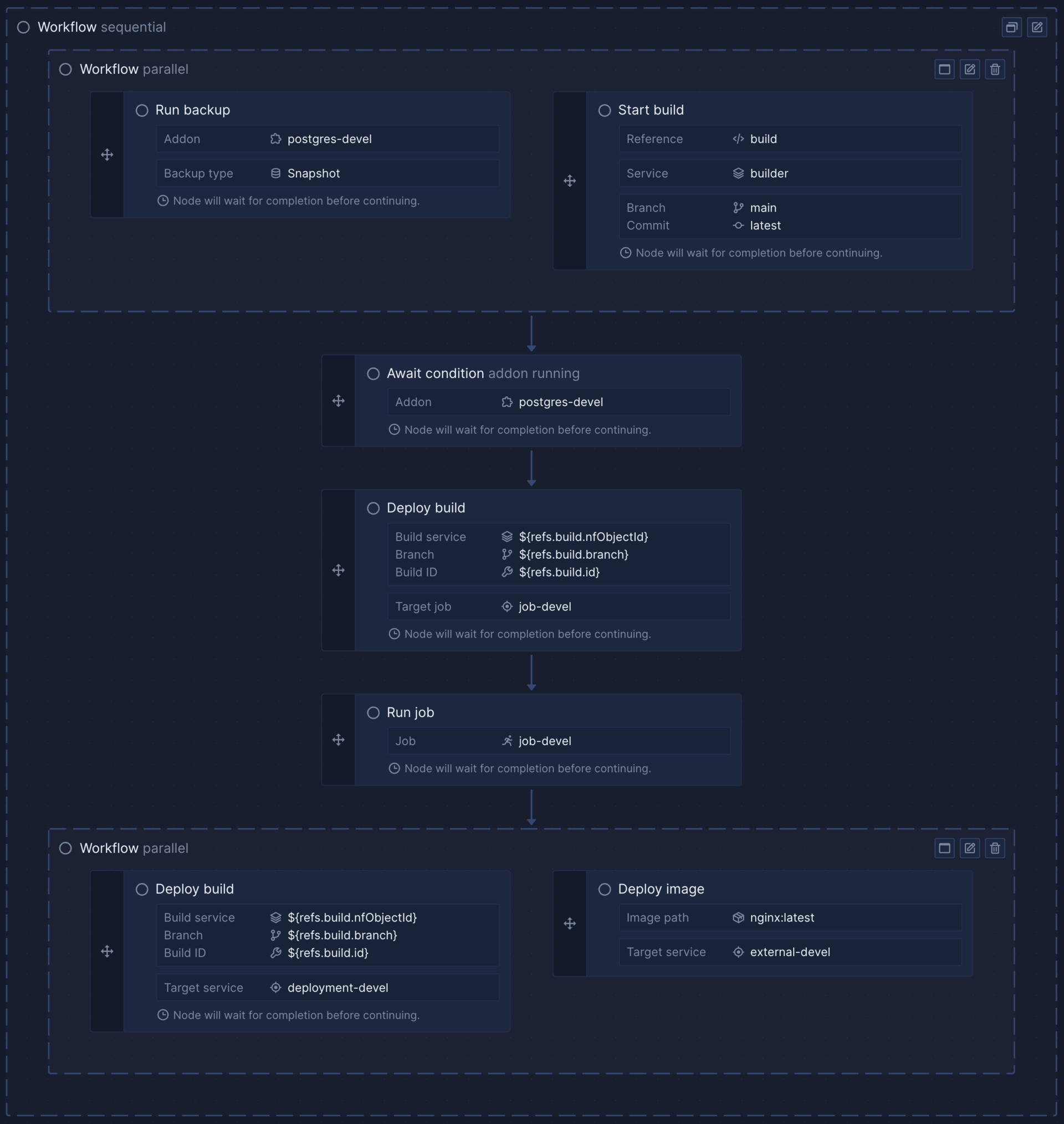
Release flow nodes
Release flow templates have a release node specific to them with different types to deploy from a build service, from a container registry, or to promote an image from another deployment service. The remaining nodes are the same as template nodes.
Some nodes have a wait for completion option. You can enable this so that the next steps in the workflow will only run when the node has finished and was successful. This can be useful for ensuring, for example, a job run has completed before promoting a deployment with related changes. You can also use a separate await condition node to pause the workflow.
- {object}Release node
ref
stringAn identifier that can used to reference the output of this node later in the template.kind
stringThe kind of node.one ofReleasespec
{object} requiredThe specification for the Release node.condition
stringone ofrunningtimeoutDuration
(multiple options: oneOf)Timeout for the condition in seconds. This will fail the condition after the timeout has elapsed.- integerTimeout for the condition in seconds. This will fail the condition after the timeout has elapsed.min30max14400
- stringA string containing one or more references that resolve to timeout for the condition in seconds. This will fail the condition after the timeout has elapsed.pattern.*\${.*}.*
skipNodeExecution
(multiple options: oneOf)- stringone oftrue, false
- stringpattern.*\${.*}.*
OR
OR
Deploy build
Deploys an image from a build service to a target deployment service or job.
To configure the node, select the build service you want to deploy from. Open the build menu to select a branch or pull request. From here you can select a specific commit to deploy, or choose to always deploy the latest build. You can filter results for branches, pull requests, or commits by typing in the dropdown.
Finally, select a job or service from the pipeline stage to deploy the built image to.
When you run the release flow you can optionally change the branch, pull request, or select a specific commit to deploy instead of the configured option.
Promote deployment
Deploys images from the preceding stage to the stage that the release flow is in.
To configure the node select the source service or job from the previous stage which contains the deployed image you want to promote, then select the target service or job to promote the image to. Arrows will appear in the pipeline to indicate which deployments will be promoted when a release flow is run.
When the release flow is run, the current image deployed on the source will be deployed on the target. The image can either be built on Northflank, or deployed from a container registry.
Deploy image
Deploys an image from an external container registry to a target deployment service or job.
To configure the node, enter the URL of the image you want to deploy. Northflank will try to confirm the image is accessible at the given path. If the image is private, select or create the relevant registry credentials.
Finally, select a job or service from the pipeline stage to deploy the built image to.
When you run the release flow you can optionally change the image to deploy (and associated credentials) instead of the configured option.
Use Git triggers in a release flow
You can use Git triggers in your release flow to build the triggering commit. You can also pass the data in to a job or services as environment variables, or use them as part of a command override or shell command.
You can select trigger values in a start build node by selecting a build service that builds from the same repository that the trigger monitors. You can then set the branch and commit using the trigger reference.
Git trigger references take the format ${refs.<git-trigger-name>.<key>} and return the following values:
| Key | Value |
|---|---|
branch | The name of the branch that triggered the preview environment |
sha | The SHA to identify the specific commit to be built |
repoUrl | The URL of the repository specified in the Git trigger |
You can also override Git trigger values using a webhook trigger.
Enable webhook for a release flow
You can use a webhook trigger to run release flows. Enable the webhook trigger in the template settings and trigger it by making either a GET or POST request. This can be used to quickly integrate with third-party services such as GitHub Actions or your own tools.
You can use query parameters to override Git trigger values and supply other arguments to the template.
Create a dynamic release flow
You can use references, arguments, and functions in a release flow the same as you would in any Northflank template.
References
All nodes are automatically given a unique reference, and you can change this reference if desired.
You can access references in the release flow using the refs object, in the format ${refs.<reference-name>.<property>}.
This can be useful if you need to access details from resources created earlier, such as the status of a build in an await condition node.
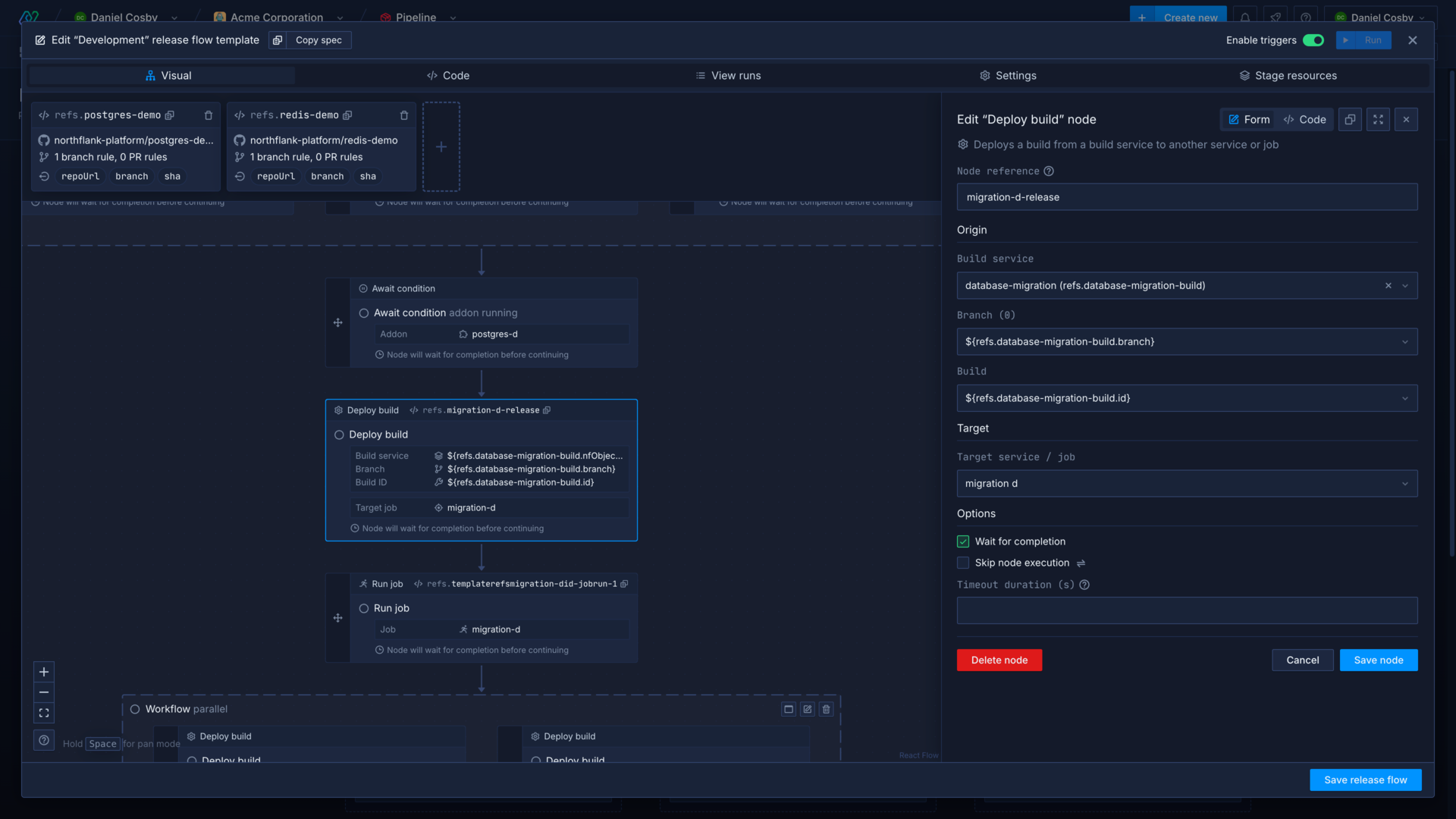
Arguments
You can include arguments in your release flow, referenced in the format ${args.<argument-name>}, replacing <argument-name> with your key. Arguments are stored in the argument object at the top-level of the template as key-value pairs.
You can set argument overrides on the settings page of a release flow to pass configuration values and secrets securely to your release flow.
Functions
You can include template functions in your release flow, which will be evaluated when the release flow is run.
Manually select a commit or build to release
You can add your own components to the release flow run UI to select specific branches, commits, or builds for all relevant template nodes when you run a release. This makes it possible to select a specific commit or build to deploy to multiple resources at once, instead of overriding each node individually.
Rich input components can be used to populate the values of argument overrides, and you can use these arguments to start and deploy builds. You can add these components to your release flow template, as an array of objects at the top level of the template object.
You can give each component a title and a description, which will be displayed when you run the release flow via the Northflank application.
Each component requires a source in the inputs object, which is the ID of the build service you want to select a commit or build from.
The outputs object maps your selection in the run modal to argument overrides. You can use these argument overrides in start build and deploy build nodes.
There are two available rich input components: BranchCommitSelector and BuildSelector, which can be added to an array called richInputs at the top-level of your release flow template.

Branch commit selector
The branch commit selector rich input allows you to select a branch or a specific commit to build and deploy. You can map the branch and buildSha outputs to arguments to start builds, and then deploy the resulting build to a deployment service or job.
kind
string required`BranchCommitSelector`spec
{object} required
{
"apiVersion": "v1.2",
"richInputs": [
{
"kind": "BranchCommitSelector",
"spec": {
"inputs": {
"source": "build-service"
},
"outputs": {
"branch": "RELEASE_BRANCH",
"buildSha": "RELEASE_SHA"
},
"title": "Select branch & commit",
"description": "Use this to set the branch and commit for all deployment and job nodes."
}
}
],
"spec": {
"kind": "Workflow",
"spec": {
"type": "sequential",
"steps": [
{
"kind": "Build",
"ref": "start-build",
"spec": {
"reuseExistingBuilds": true,
"buildRuleFallThroughHandling": "fail",
"buildOverrides": {
"buildArguments": {}
},
"id": "build-service",
"type": "service",
"branch": "${args.RELEASE_BRANCH}",
"sha": "${args.RELEASE_SHA}"
},
"condition": "success"
},
{
"kind": "Release",
"spec": {
"type": "build",
"origin": {
"branch": "${refs.start-build.branch}",
"build": "${refs.start-build.id}"
},
"target": {
"id": "deployment-service",
"type": "service"
}
}
}
]
}
}
}
Build selector
The build selector rich input allows you to select a specific build from a build service to deploy in your release flow. You can map the branch and buildId outputs to arguments to deploy builds to deployment services and jobs.
kind
string required`BuildSelector`spec
{object} required
{
"apiVersion": "v1.2",
"richInputs": [
{
"kind": "BuildSelector",
"spec": {
"inputs": {
"source": "build-service"
},
"outputs": {
"branch": "DEPLOY_BRANCH",
"buildSha": "DEPLOY_SHA",
"buildId": "DEPLOY_BUILD_ID"
},
"title": "Select build",
"description": "Use this to select a build for all deployment and job nodes."
}
}
],
"spec": {
"kind": "Workflow",
"spec": {
"type": "sequential",
"steps": [
{
"kind": "Release",
"spec": {
"type": "build",
"origin": {
"id": "build-service",
"branch": "${args.DEPLOY_SHA}",
"build": "${args.DEPLOY_BUILD_ID}"
},
"target": {
"id": "deployment-service",
"type": "service"
}
}
}
]
}
}
}
Example build deployment
This is an example of a release flow that deploys the latest build of the branch main from a build service to a deployment service and a job. This is executed in a parallel workflow, so both deployments roll out at the same time.
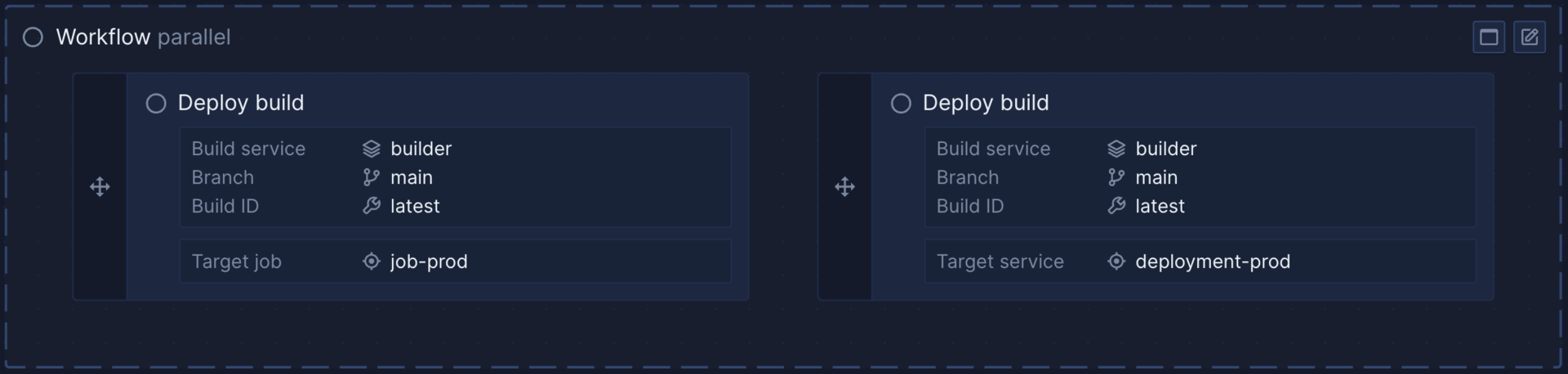
{
"apiVersion": "v1.2",
"spec": {
"kind": "Workflow",
"spec": {
"type": "parallel",
"steps": [
{
"kind": "Release",
"spec": {
"type": "build",
"origin": {
"id": "builder",
"branch": "main",
"build": "latest"
},
"target": {
"id": "job-prod",
"type": "job"
}
}
},
{
"kind": "Release",
"spec": {
"type": "build",
"origin": {
"id": "builder",
"branch": "main",
"build": "latest"
},
"target": {
"id": "deployment-prod",
"type": "service"
}
}
}
]
}
},
"triggers": []
}
Example build promotion with database migration
This is an example of a release flow that runs a database migration before promoting a deployment. The workflow is executed sequentially, as each node needs to complete successfully before the next node is executed.
The individual steps are:
- Run backup: backs up a database and waits for this to be completed successfully
- Promote deployment: promotes the image from the staging job to the production job
- Run job: runs the production job and waits for it to complete successfully
- Promote deployment: promotes the image from the staging deployment to the production deployment
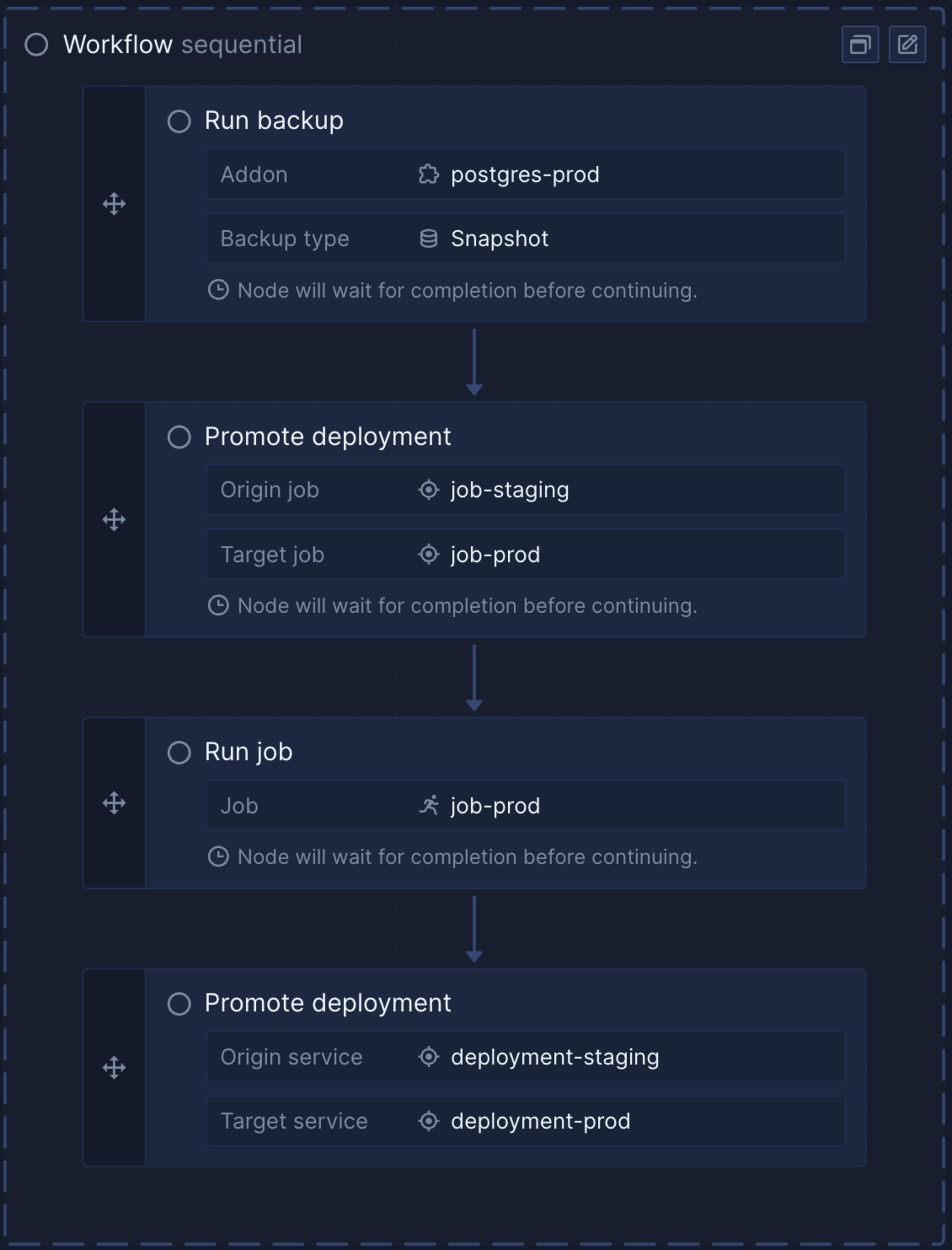
{
"apiVersion": "v1.2",
"spec": {
"kind": "Workflow",
"spec": {
"type": "sequential",
"steps": [
{
"kind": "AddonBackup",
"spec": {
"addonId": "postgres-prod",
"backupType": "snapshot"
},
"condition": "success"
},
{
"kind": "Release",
"spec": {
"type": "deployment",
"origin": {
"id": "job-staging",
"type": "job"
},
"target": {
"id": "job-prod",
"type": "job"
}
},
"condition": "running"
},
{
"kind": "JobRun",
"spec": {
"jobId": "job-prod"
},
"condition": "success"
},
{
"kind": "Release",
"spec": {
"type": "deployment",
"origin": {
"id": "deployment-staging",
"type": "service"
},
"target": {
"id": "deployment-prod",
"type": "service"
}
}
}
]
}
},
"triggers": []
}
Next steps
Set up a pipeline and release flow
Manage your deployments and release your updates in an intuitive pipeline with release flows.
Run a release flow
Run a release flow and manage releases for your different environments.
Roll back a release
Roll back a release to a previous version.
Run migrations
Run database migrations and update your deployments simultaneously when you update your schema.